Pinterest is one of the fastest growing social media networks. Even though more users means more opportunities for you to engage them, it also increases competition and makes it more difficult for your pinterest images to get noticed.
Pinterest is a visual platform. So apart from creating great content you also need to focus on creating pin-worthy images that capture people’s attention and stand out from the other pins on the page.
But don’t worry, you do not need to be a professional photoshop user in order to create beautiful pinterest images. There are a bunch of free tools available that will let you create awesome images for pinterest in no time at all.
Here are 5 of my favorite free tools for creating beautiful Pinterest images.
1. Canva
Canva is undoubtedly the best tool to create pinterest images. You will be able to create professional looking pins in a matter of minutes.
It has thousands of pre made Customizable templates that will allow you to create beautiful graphics for Pinterest. It is highly user friendly, and provides tons of layouts, elements and fonts to take your images to the next level.
Another great thing about Canva is that you don’t need to worry about the size of your image. Canva has an option to design long pins specifically suitable for Pinterest. They also have special templates to create cool infographics.
Canva offers a forever free plan which should be sufficient for most of your pinterest editing needs. However, you can also upgrade to their paid plan (12.95$/month) to gain access to their premium features. So let’s see how to use Canva to create images for pinterest.
To edit your images for pinterest, first create an account on Canva. Click on ‘Create a Design’ and choose the ‘Pinterest Graphic’ template, which will take you to the Canva editor.

Click on the ‘Layouts’ tab in the left pane and browse through the available templates. Select any template of your choice to apply it to your canvas.

From here on you can add your own image, customize the text and style the elements till you are satisfied. Canva provides you access to many stock images that you can use in your pins. It also lets you create collages (grids), add icons, illustrations, shapes and various other elements to your images.

2. PicMonkey
PicMonkey is one of the most popular online photo editors. It was the first tool I had started using for editing my Pinterest images.
It provides various filters, shapes and editing features free of cost, however you would have to shell out 5.99$ a month for using it’s advanced tools & templates.
PicMonkey does not offer any pre made layout designs and stock photos available for use like in Canva. Also, the interface of PicMonkey is slightly confusing compared to Canva and takes some time getting used to.
However, once you figure it out, you will find that PicMonkey provides you with more diverse options for adding overlays, texts, filters and backgrounds.
PicMonkey has lesser options to sort through than Canva, and so it is great for quick photo editing like resizing, adding watermarks or filters etc. Another strength of PicMonkey is that it lets you choose the quality while saving your images and also supports transparent images.
To create a Pinterest image in PicMonkey, choose ‘Custom size’ in design. Enter 736 x 1104 as dimensions of the image. This is the optimal size for Pinterest images.

You can now upload your image in the editor. PicMonkey provides various functionalities to edit or touch up your image, add text, borders and other elements.

You can also use PicMonkey to create collages, if you want to add multiple images to your pins.

3. Fotor
Fotor is another popular photo editor which is quite similar to PicMonkey. You can try out this editor if you are looking for Canva or PicMonkey alternatives or additional layout options.
To edit your photos for pinterest, choose ‘Pinterest Post’ in Design and choose the desired template.
Fotor also lets you create collages and add shapes, stickers and text to your pins.

4. Recite This
ReciteThis is a hassle free tool to convert any quote or text into cool images for Pinterest.
You just need to enter the text and choose a template that you like from below. That’s it, you’re done!
It doesn’t come with a lot of templates or editing options, but if you are looking for a really easy and quick way to create beautiful visual quotes from your text, then you should definitely give this tool a try.

5. Infogram
Infogram provides you with powerful tools to help you create stunning Infographics. Although Canva also offers a template for Infographics, I found Infogram to be much more feature rich for this specific use case.
To begin, choose ‘Infographic templates’ in projects and then select the template that you like to create a new project.

You can use the tools provided in the editor to add charts, maps, text, images, media and shapes. You can also import data from CSV files or spreadsheets.

So which tool should you use for creating Pinterest images?
Out of all these, Canva is my favorite tool for creating Pinterest images. I found PicMonkey & Fotor somewhat lacking in features as compared to Canva, but may be suitable for you if you have specialized editing needs. Combined with the rich editing features and free images for use that Canva provides, I would definitely recommend it over any other editor.
Other Resources
I would also like to recommend Tailwind, which is another one of my favorite Pinterest tools. Tailwind lets you automatically schedule your pins to go out at the best time of the day and allows you to pin them to multiple boards automatically. This has really helped me increase my engagement and followers on Pinterest.
You can start a free trial to schedule the first 100 pins, and upgrade to the plus plan (9.99$/month with an yearly plan or 14.99$/month) if you find it useful.
Note: We will earn a small commission if you sign up through our link.
So there you go!
Which is your favorite editor for creating Pinterest images? Let us know in the comments below!
And don’t forget to follow us on Pinterest.

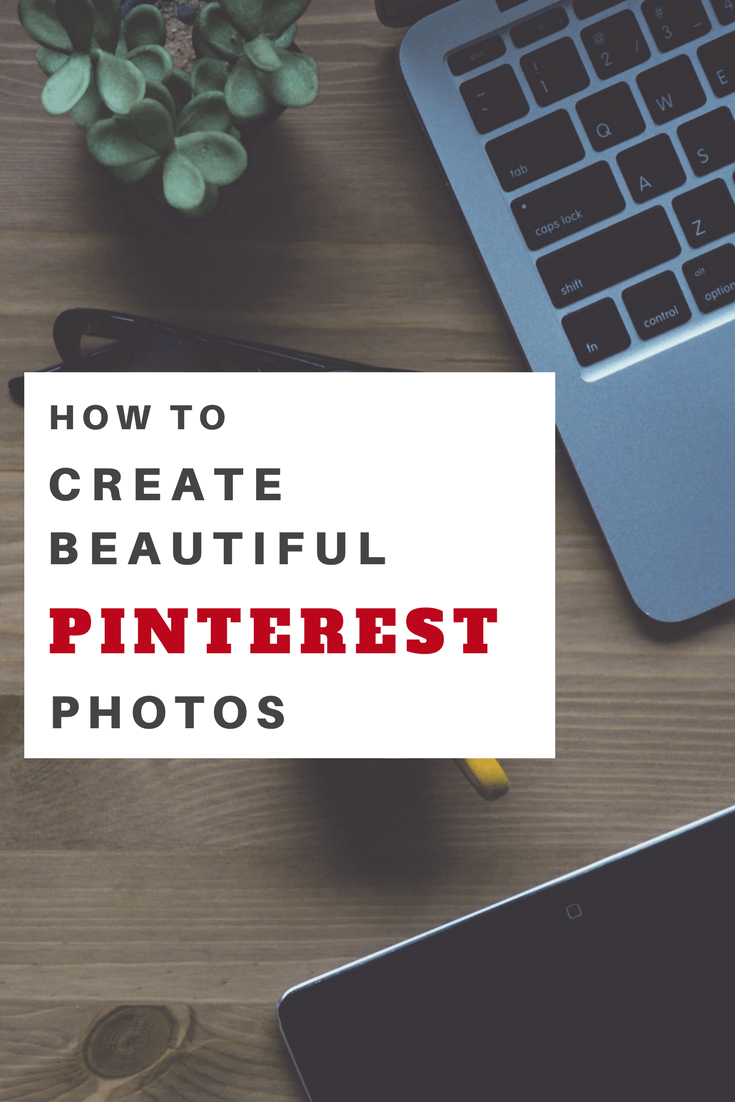
This was a super helpful post and I have already been busy checking out your suggestions, thanks for sharing
Thank you, glad you found them helpful. 🙂